Listas de precios: asignación de precios personalizados a los clientes
Última actualización: 22/04/2024
Algunos usuarios de BitFactura venden los mismos productos o servicios en diferentes precios en función de sus necesidades. A veces ofrecen la tarjeta de cliente con el descuento de 10%, a veces determinan diferentes precios para diferentes clientes. Para este tipo de usuarios hemos introducido la opción de la Listas de precios.
Creación de la lista de precios
Para activar esta opción hay que:
- entrar en Ajustes > Ajustes de cuenta > Configuración > Listas de precios
- marcar el campo Listas de precios
- guardar los cambios

Para crear una lista de precios:
- entra en pestaña Almacén > Listas de precios
- haz clic en Añadir nueva lista de precios
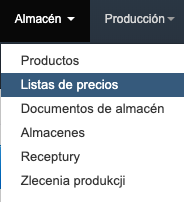
Aparecerá un campo donde puedes empezar a configurar la lista de precios. El formulario contiene los siguientes campos:
- Nombre (el nombre preferido de la lista de precios)
- Moneda (válida para todos los productos vendidos de esta lista)
- Comentarios (observaciones sobre la lista de precios; serán visibles solo en la vista previa)
- Líneas en la lista de precios (campo para definir los productos de la lista de precios):
- Producto (nombre del producto que necesitas elegir para tu base de productos y añadir a la lista)
- Precio neto (después e elegir el producto aparecerá el precio neto de la ficha del producto, pero se puede editar este precio a mano para la lista de precios)
- Calcular el precio de descuento porcentual (marca esta opción y define el descuento si la lista de precios ha de basarse en el descuento %)
- Define el impuesto (marca esta opción y define el impuesto si el producto se vende con otro tipo del impuesto que lo introducido en la ficha del producto)
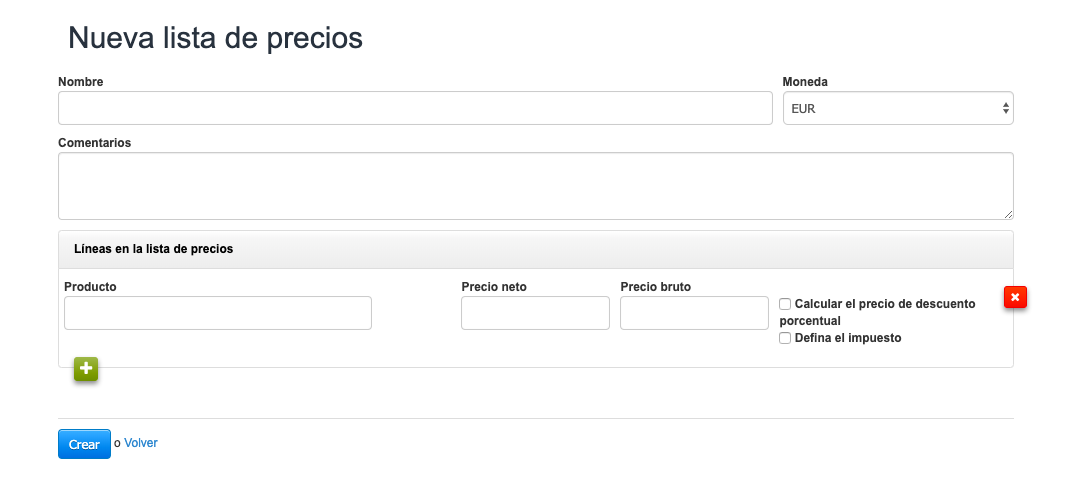
Asignación del producto a la lista de precios
Es posible asignar más productos a la lista de precios ya existente. Para hacerlo:
A) Edición de la lista de precios
- entra en pestaña Almacén > Listas de precios
- abre la lista de precios preferida
- haz clic en el botón azul y elige la opción Editar
- a través del botón verde añade nuevo producto
B) Edición de un producto concreto
- entra en la pestaña Almacén > Productos
- elige el producto y a través de botón con engranaje haz clic en Editar
- entra en pestaña Listas de precios
- asigna el producto a la lista de precios preferida
Asignación de la lista de precios al Cliente
La lista de precios ya existente puede ser asignada a un Cliente. Para hacerlo:
- entra en pestaña Clientes
- busca el Cliente y a través del botón con engranaje haz clic en Editar
- haz clic en el botón Ver más opciones
- elige la Lista de precios predeterminada para este Cliente
A cada Cliente puedes asignar una lista de precios por defecto, que puedes editar al crear factura.
Venta de los productos de una lista de precios seleccionada
Al crear un documento de venta es posible elegir la lista de precios de dos maneras:
A) A través de escoger un Cliente con la lista de precios asignada
B) A través de escoger la lista de precios desde el cuadro con artículos de factura
Pese a elegir la lista de precios será conservada la posibilidad de vender todos los productos disponibles para la transacción - también estos que no tienen definido precios individuales en la lista de precios. Los precios definidos en la lista aparecerán solo con los productos de esta lista. Los productos no definidos en la lista serán descargados con el precio de venta de la ficha del producto o con el precio definido para el almacén del que viene.
Para indicar que precio debería ser descargada para los productos no definidos en las listas hay que:
- Entrar en menu Ajustes > Ajustes de cuenta > Configuración > Listas de precios
- Marcar el campo Los precios de productos no definidos en la lista de precios descargue de la carta de producto (ignore los precios de almacén)
- Guardar los cambios

¿Es posible cambiar el precios de producto a los precios de otra lista después de añadir los producto a factura?
Si antes de añadir los productos a factura has elegido una de las disponibles listas de precios (por ejemplo Tarjeta de Cliente), has añadido los productos a factura y después (antes de guardar el documento) has decidido que los precios deberían venir de otra lista puedes cambiarla a través del botón Elegir lista de precios. Entonces aparecerá una ventana con pregunta si quieres cambiar los precios de productos.
Después de hacer clic en OK los precios serán calculados y cambiados para todos los productos añadidos a factura que aparecen en esta lista de precios.
Usuarios y el acceso a las listas de precios
- Entrar en menu Ajustes > Ajustes de cuenta > Configuración > Usuarios y privilegios
- Marcar la opción Restricción de visibilidad de almacenes

Todas las personas que tienen el acceso a la cuenta podrán utilizar las listas de precios definidas al crear documentos.
Atrás
