Pagos online
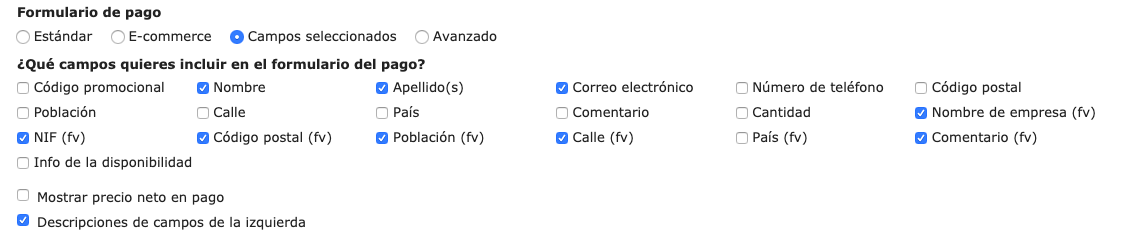
Para configurar el widget de pago aún más, hay que marcar el campo Avanzado:
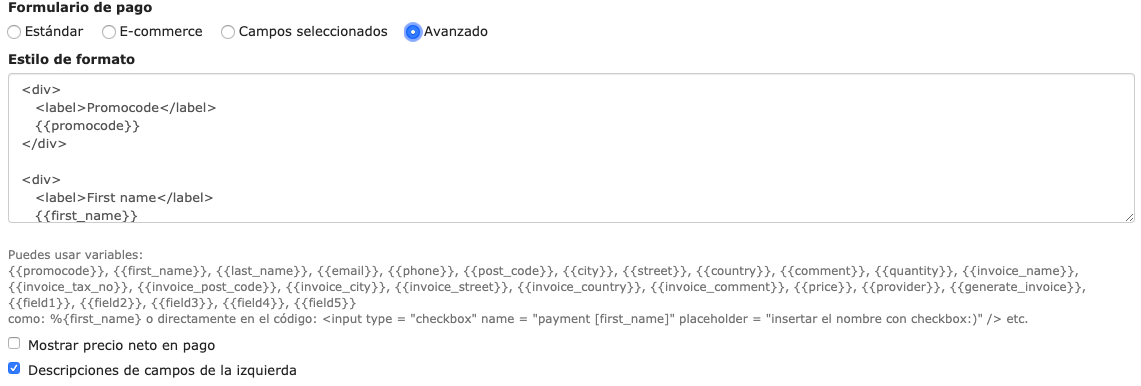
Atrás
Integración de BitFactura con la página web
Última actualización: 09/02/2024
Puedes integrar BitFactura con cualquier portal/página web y vender productos o servicios desde ahí.
Para añadir dicho widget a tu propio portal/página, sigue estos pasos:
- Habilita la función Pago automático (Ajustes > Ajustes de cuenta > Tu cuenta > Pagos por internet)
- Añade al menos un método de pago en la pestaña Ajustes > Pagos por Internet (Transferencia Bancaria, PayU, PayPal, tPay, BrainTree o BitPay ) (para más información haz click aquí)
- Ingresa o edita el producto que deseas vender y selecciona la opción Ventas en línea (segunda pestaña en el formulario de edición). La descripción de la configuración y ventas del producto se puede encontrar aquí
- Introduce el código JavaScript generado en tu página web.
- Los clientes completan el formulario de pago, ejercen el pago online y después de hacerlo, la factura se genera automáticamente (todo funciona automáticamente sin intervención humana).
Si es necesario, estaremos encantados de ayudarte con la configuración de BitFactura con tu portal/página web (por favor, escribe a info@bitfactura.com)
Ejemplos de uso del widget de pago se puede encontrar en las siguientes páginas:
https://sugester.es/ (pago por suscripción)
https://bitfactura.com (pago por suscripción)
El formulario de pago por defecto contiene datos básicos de contacto. Para agregar más campos en el producto específico que deseas vender en línea, ve a la pestaña de Ventas en línea y en el campo Formulario de pago elige la opción Campos seleccionados y marcar los que desees incluir en el formulario
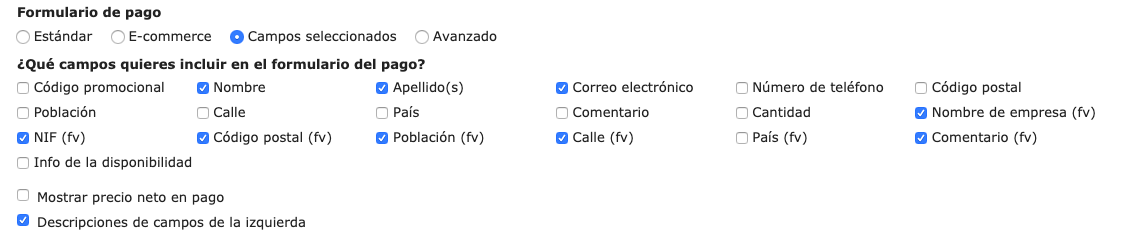
Para configurar el widget de pago aún más, hay que marcar el campo Avanzado:
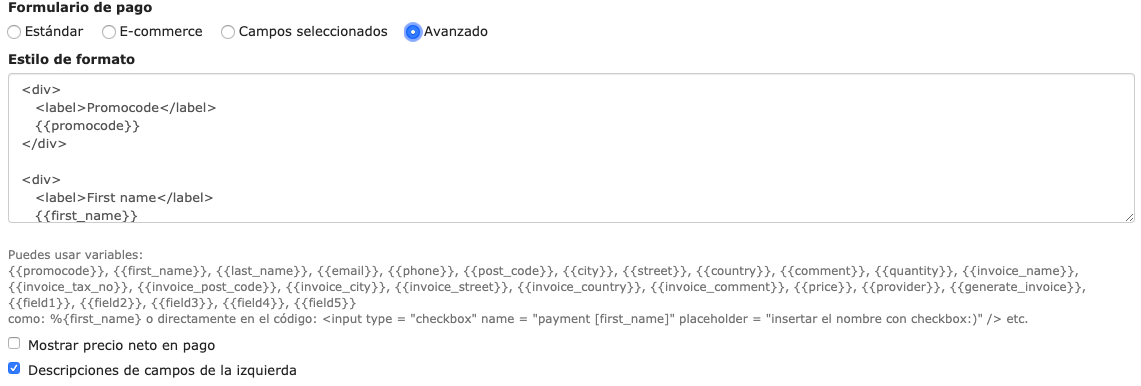
Aquí puedes modificar las descripciones de campos y utilizar varias variables:
{{promocode}}, {{first_name}}, {{last_name}}, {{email}}, {{phone}}, {{post_code}}, {{city}}, {{street}}, {{country}}, {{comment}}, {{quantity}}, {{invoice_name}}, {{invoice_tax_no}}, {{invoice_post_code}}, {{invoice_city}}, {{invoice_street}}, {{invoice_country}}, {{invoice_comment}}, {{price}}, {{provider}}, {{generate_invoice}}
Es posible también crear propios campos: {{field1}}, {{field2}}, {{field3}}, {{field4}}, {{field5}}
Atrás
